8 Tips to Make Windows 10 battery last longer
Not liike the previous versions of Windows, Windows 10 was made to run optimally on mobile devices such as laptops, tablets, and hybrid.
No wonder if eventually there are a variety of features that you can use to make batteries laptop / tablet Windows 10 become longer. But unfortunately not all Windows 10 users take advantage of this feature.
For those of you who want to batteries laptop / tablet Windows 10 yours is longer, following these 7 tips you can practice:
1. Set Battery Saver
Battery Saver is a feature in Windows 10 that you can use to save battery laptop / tablet.
This feature will automatically manage power usage in Windows 10 so as to be more efficient.
Battery Saver will automatically turn on when the battery is below the percentage that you specify, and automatically turns off when the battery is more than that.
You can set what percentage of the minimum battery before the battery saver turns on automatically. The default is 20%, but you can increase this percentage if you often work in mobile and need to conserve battery power longer.
To change it you can open the Settings> System> Battery Saver> Battery saver settings> then scroll to the percentage that you want.
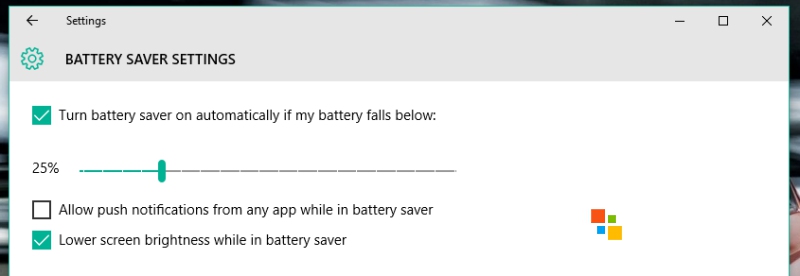
Make sure the checkbox Lower screen brightness while in battery saver participate checked.
2. Reduce Background Apps
Still in Battery Saver, click the Battery Use> Change background app settings> then turn off background apps that you never use.
Here I turn off the Groove Music, Get Office, Weather, and Xbox because they have never used it.
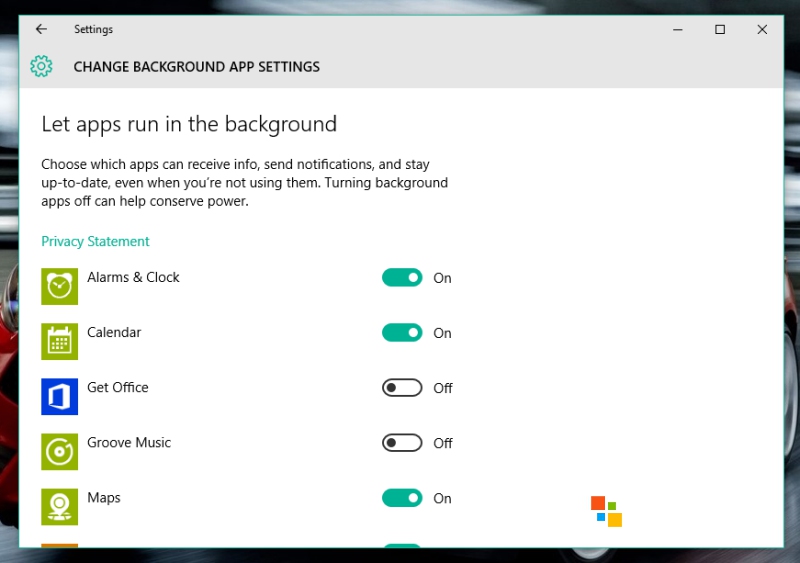
The more background app that you switch it off, the more battery saving laptop / tablet Windows 10 you.
In addition through the Battery Saver, these settings you can also access through Settings> Privacy> Background Apps
3. Set Power & Sleep
You can set how long the screen turns off automatically when the laptop / tablet in idle condition using the battery via the Settings> System> Power & sleep
It is important that the battery is not wasted to turn on the screen when youre not using.
Here I set the display will turn off automatically if within 3 minutes laptop I did not use.
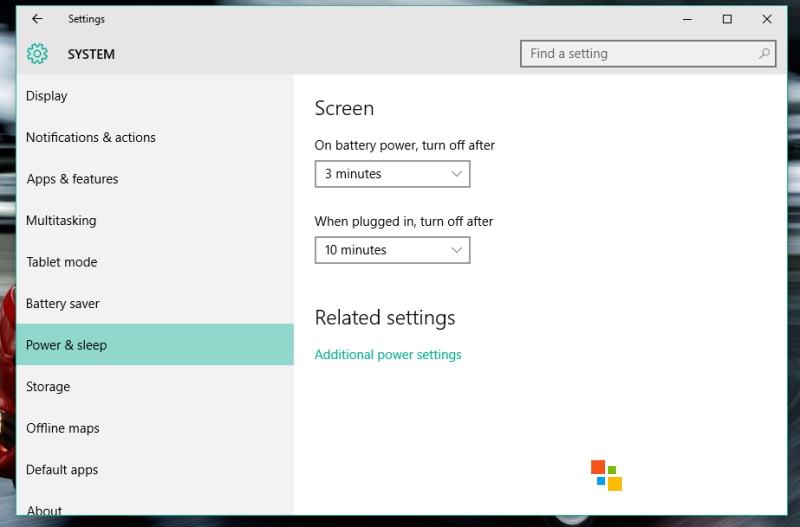
4. Turn on Battery Saver & Change Power Plan If ..
When you:
- Being outdoors
- Away from the charger
- Plans to use the laptop for long periods without charging
- and other similar conditions
You can turn on Battery Saver although the percentage of battery power is still high.
I click the battery icon in the system tray, and switch Battery Saver manually with a click of a button.
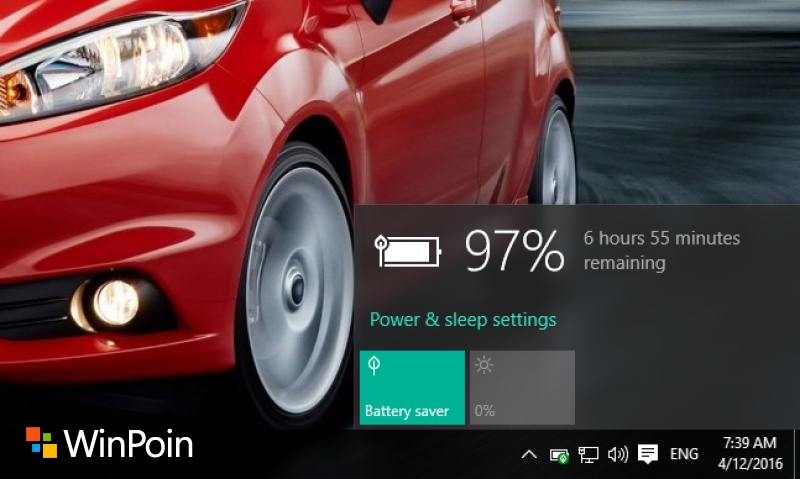
You can also change the power plan to Power Saver, by right-clicking the battery icon> Power Options> Change to Power Saver

This is done so that you can use a laptop without charging in time as long as possible.
But you need to know that both of these will be affected to a decline in the performance of the laptop / tablet Windows 10, but it will maximize the durability of the battery during use.
5. Decrease Brightness
Its no secret that the screen is one component of a laptop / tablet which consumes a lot of battery power. Therefore if you are in need of maximum battery durability, lower the brightness on your screen.
But of course make sure brightness remains at a comfortable level for your eyes when using it.
6. Set Power Plan (Advanced)
Windows comes with several default power plan that you can modify, even you can create new ones from scratch.
Lets say you create a new power plan according to the conditions, for example Out of Home, At Work, etc; then customize the configuration according to your needs.
You can also modify an existing power plan.
To do this simply right click the battery icon in the system tray> Power Options> Change plan settings on the power plan you want to modify> Change advanced power settings
Well there you can set it manually, when Windows will shut down the hard disk when idle, paused jamming desktop background, saving power WiFi, etc.
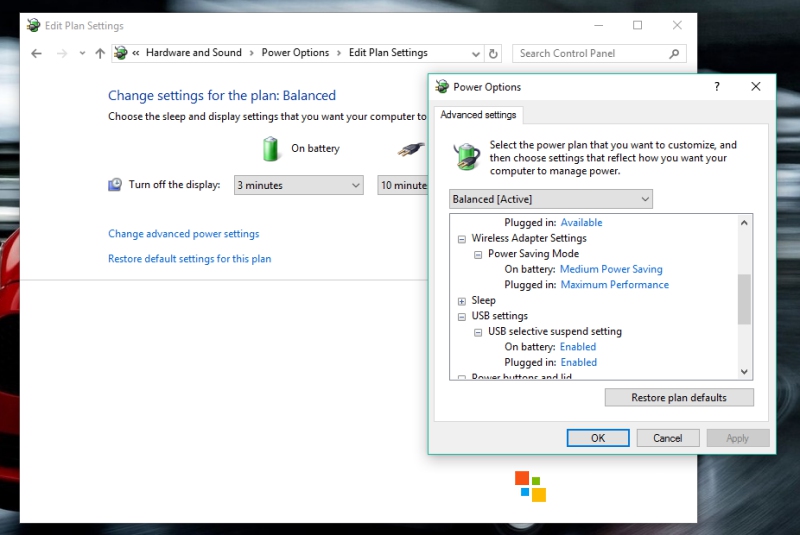
In many ways it is actually an advanced modification is not so necessary, but for those that want to, why not?
7. Reduce Startup Program
Startup program runs in the background, resource consuming, and of course participate consumes battery power.
Some software automatically inserts itself as a Startup Program, although it is not required.
Therefore, if it is a program you do not need to run automatically in the background, disable any of the Startup Program.
The trick is to right-click the Start Menu> Task Manager> Startup> and disable programs you need.
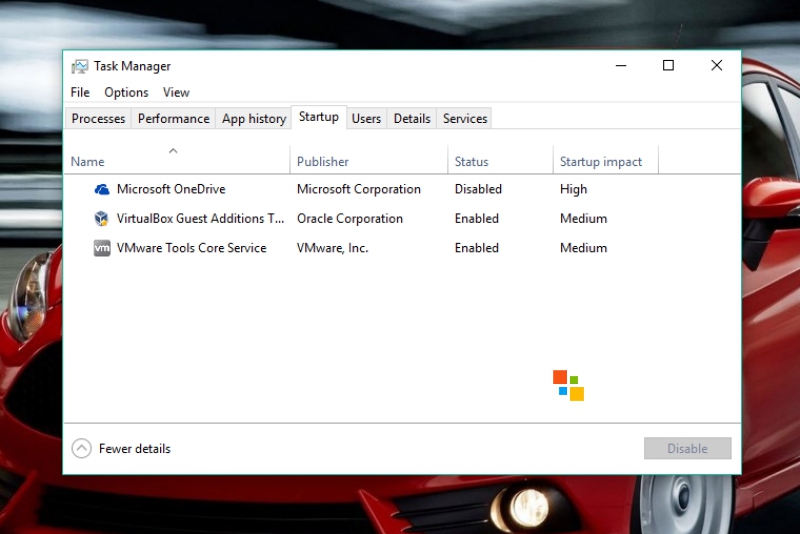
The more minimal running Startup Program, supported by the lack Background Apps above, the battery laptop / tablet Windows 10 you will be more durable.
8. For those who use Intel may set power settings so Maximum Battery Life can sometimes add up to 1-2 hours longer battery ??
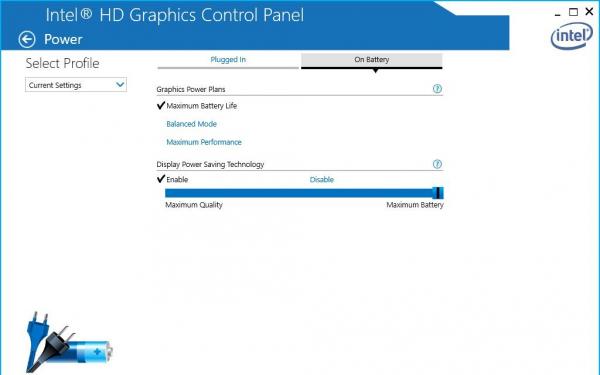
Thats 8 tips to make windows 10 battery last longer.
If you have other interesting tips, please share via the comments field below.
download now