Fixed Solved Microsoft OneDrive has stopped working error
Lately I’ve been using Microsoft OneDrive to save some of my files and folders online. OneDrive offers more storage than many other personal cloud storage services and it’s already installed in Windows 10. The app had been working great but recently I experienced an issue. While trying to sync some picture files, Office 365 documents and backup folders, I was greeted with a Microsoft OneDrive for business has stopped working error. Once this error occurs there is no way to get the app working instantly because you will only get an option to force close the program. However, there is a very easy solution that involves clearing OneDrive data from your PC. Follow the steps below to fix Microsoft OneDrive has stopped working error in Windows 10 ,Windows 8.1 or Windows 7:
How to fix Microsoft One Drive has Stopped Windows Error
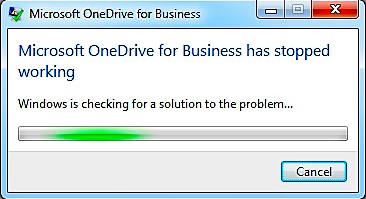
Method 1: Restart Windows
Simply restart your PC and then try to login to Microsoft OneDrive. If you still get the “app has stopped working” error, try the method 2 below, which has been more successful in resolving this issue.Method 2:Clearing Microsoft OneDrives app data
- First navigate to the following folder location

- C:UsersuserAppDataLocalMicrosoftOneDrive
- (Tip: Quick Navigate by copying and pasting the above location to the quick access bar on the top of File explore
- Or navigate to:
- C:UsersyourusernameAppDataLocalMicrosoftOneDrive
- Empty the OneDrive folder by deleting or moving all the files and folders to another location.
- Now open Microsoft OneDrive again >> login with your username and password
If you still get the error, restart Windows and try to login again. If followed the above steps correctly, the “Microsoft OneDrive has stopped working” error should now be solved/fixed. If are unable to find the AppData folder refer to the note below:
More details about step 1 (finding the OneDrive folder):
The “C:” could be different if you have installed your Windows OS in a different drive. Also, the “user” folder may not be there if you have your username set for your PC. Just navigate to either “user” folder or the folder with your username.
Once inside the “user” folder, you may not see the “AppData” folder because it will be hidden. To unhide hidden folders, click the view tab (on the top right of the screen) >> on the far right click on “options” >>Change folder and search options >> click “view” tab >> Select “show hidden files, folders and drives”.
Once inside the AppData folder, you can easily navigate to LocalMicrosoftOneDrive
More details about step 1 (finding the OneDrive folder):
The “C:” could be different if you have installed your Windows OS in a different drive. Also, the “user” folder may not be there if you have your username set for your PC. Just navigate to either “user” folder or the folder with your username.
Once inside the “user” folder, you may not see the “AppData” folder because it will be hidden. To unhide hidden folders, click the view tab (on the top right of the screen) >> on the far right click on “options” >>Change folder and search options >> click “view” tab >> Select “show hidden files, folders and drives”.
 |
| Folder and Search options in "View" tab |
 |
| Enabling "show hidden files, folders and drives" |
download now